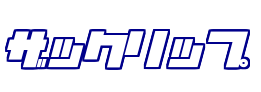Sponsored Links

スクリーンショット機能はよく使いますか?
WEBページでスクリーンショットを使うときに
縦長のページだと何度もスクロールして
スクショ⇒スクロール⇒スクショ・・・・としなければなりません。
一撃でページ丸ごとキャプチャできる便利なアプリがあります。
スクショ・スクロールラッシュから開放されましょう。
Sponsored Links
読みたいところだけ読むための目次
ページ丸ごとキャプチャアプリ:画面メモの使い方
ダウンロード&インストール(無料)

先ずは、App Storeで「画面メモ!キャプチャーブラウザ」をダウンロードしましょう。

ページ丸ごとキャプチャ
アプリを起動しましょう。
このアプリは名前の通り、ブラウザアプリなのでブラウザが立ち上がります。

普通のGoogle検索画面ですね。
試しに、「ガジェット通信」のHPに行ってみます。

この記事を丸ごとスクリーンショット(キャプチャ)したい場合
右下のカメラマークをタップしましょう。
これでこのページ丸ごとキャプチャできてしまいます。
↓キャプチャした画像はこんな感じです。

長っ!!
↓画像データですので、拡大も当然できます。

カメラロールに保存
初期設定ではキャプチャした画像はアプリ内に保存されています。
画像を加工に使ったりする場合はカメラロールに保存されているほうが便利です。
撮影と同時にカメラロールに保存する様に設定変更しましょう。

これでカメラロールに画像が保存されます。
まとめ
最後にiPadでページ丸ごとキャプチャできるアプリの内容をまとめておきます。
- キャプチャできるアプリ名は「画面メモ」
- 画面メモのブラウザを起動する
- キャプチャしたいWEBサイトに行く
- 右下カメラボタンを押す
- カメラロールに保存する場合は設定から変更
一瞬でページ丸ごと画像に出来て本当に便利です。
加工もできますし、あとで文章を読むこともできます。
今までスクリーンショットに頼っていた人は是非使ってみてください。
とても便利です。
Sponsored Links
Sponsored Links