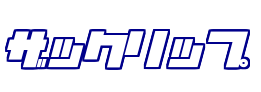ToDoアプリの役割ってどんなことがあるでしょうか?
- やることが多過ぎてメモしておかないと忘れてしまう
- 手元に常に紙とペンがあるわけじゃないのでスマホで簡単にメモしておきたい
時間があるときやパソコンの前にいるときは普通にGoogleカレンダーに予定をいれても良いですし、紙のメモ帳やiPadなどにメモするのも良いですが、さっと思いついたことを忘れない様にメモしておきたいときに使いたいのがToDoアプリかなと思います。
要は大事なのはシンプルで手軽なこと。
いろいろなToDoリストアプリが出ていますが、もうシンプルにこれだけでいいんじゃないかというアプリがGoogleから出ましたので使い方含めてレビューしておきます。

読みたいところだけ読むための目次
ダウンロード&インストール

AndroidもiOSもそれぞれGoogle playとApp storeでダウンロードしてインストールしましょう。
もう10万ダウンロードまでされてるんですね。
Google ToDo リストでできること
できることは非常にシンプルです。
- タスクリストを作る
- タスクを入力する
- タスクが終わったら消す
- 期限管理やサブタスクの入力も出来る
ToDoリストの中で、タスクリストを沢山作ることができ、タスクリストごとに管理ができます。
例えば、「仕事」というリストを作って、その中に「業務連絡」などを入力すれば終わりです。
その「業務連絡」という内容の仕事が終わったら、左のチェックボックスをタップすれば完了したタスクに入ります。
この「業務連絡」というタスクに「期限」を設定することもできます。
期限を設定すれば、期限順にソートできますのでタスクを実行する順番も分かりやすいです。
では、具体的に写真で説明しておきますね。
Google ToDoリストの使い方詳細

まずは「新しいリストを作成」をタップして、タスク名を入力しましょう。
ここではタスクリスト名は「仕事」にしました。

次に「新しいタスクを追加」をタップしてタスク名を入力します。
ここでは「業務連絡」と入力しました。

これで終わりでも良いのですが、詳細設定もできます。
詳細設定をする場合は、タスク名をタップしましょう。

詳細設定は、3つできます。
- 詳細を追加
- 期限を追加
- サブタスクを追加
一番頻度が高いのは「期限を追加」だと思いますので、ここだけ書いておきます。
「期限を追加」をタップしましょう。

カレンダーが出ますので期限を決めて「OK」をタップしましょう。

決めた期限がタスク情報に追加されています。

タスクが貯まってくると期限の迫っているものから確認したくなります。
その場合は↑写真の右下のボタンをタップしてください。

日付順にソートすることができます。
「日付」をタップしておきましょう。

タスクが期限順に並び変わります。
これで期限を過ぎてしまうこともありませんね。
タスクが完了したらタスクの左のチェックボックスをタップしましょう。

完了したタスクに入ります。
完了したタスクは削除しなければずっと残っていますので、過去のタスクを確認したければずっと残しておいてもOKです。
残しておいた方が昔のタスクを思い出すときに役に立つことが結構あります。
まとめ
最後にGoogle ToDoアプリが出来ることをまとめておきますね。
- タスクリストを作ってリスト毎に管理
- タスクを入力する
- 期限管理やサブタスクの入力も出来る
- タスクが終わったら消すだけ
- 完了済みリストとしてデータは残せる
- GoogleID毎の紐付けは当然できる
Google ToDoリストアプリは必要な機能が揃っていてシンプルイズベストな使い心地です。
分かってるねGoogleという感じです。
GoogleIDと紐付けできますので、GoogleユーザーのToDoリストはこれ1択ですね。
サードパーティのいろいろなアプリをごちゃごちゃ試しているのは時間のムダなので、これに乗り換えましょう。