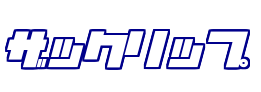こんにちはザックです。
子供がYouTubeを見過ぎて困る!というお父さんお母さんが急増中です。
「YouTube楽しいからね〜」
「仕方ないよね〜」
とはいつまでも言ってられません。
親が何の監視もせずにほったらかしにしておくと大変な事になりますよ。
大切な子供たちですからYouTube kidsというアプリでしっかり対策しましょう!
YouTube kidsなら子供のYouTube視聴をかなりコントロールすることができます。
今回はYouTube kidsの使い方を詳しく解説します。
先ずはどんなリスクがあるのかチェックしましょう!

読みたいところだけ読むための目次
YouTube見過ぎによるリスク
最近言われているリスクは以下の様なものです。
長時間の視聴による興奮状態で睡眠障害
過激な映像によるトラウマ化
エルサゲート被害なんて言葉も出来ました。
エルサゲートとは、ディズニーの人気映画『アナと雪の女王』のキャラクター「エルサ」と、政治のスキャンダルなどを示す接尾語「gate」からできた言葉で、子供にとって不適切な動画が動画配信サービスなどにより拡散されている状況を示す造語です。
確かにYouTube側で子供にとって不適切な動画を制限しているのは間違いないですが、YouTubeには1分当たりに100時間の動画がアップロードされていますから全てを除去するのは不可能です。
やはり最後は親が子供を守るしかないですね。
YouTube kidsでできる事
視聴時間を設定できる
ダラダラと長時間見せずにしっかりと見れる時間を約束して見せると意外と約束を守るのが子供です。
ポイントは最初に何分みせるのかちゃんと約束して子供も納得してから見せることです。
YouTubekidsなら時間を設定して、その時間が過ぎれば自動的にロックがかかります。
子供の時間管理能力を育てるのにも良いです。
パスワードロックできる
初期設定では、幼児に読めない漢数字でパスワードが出ていますが、好きな数字に変更できます。
パスワードロックされていれば勝手に再生はできませんので目を離したスキに勝手に視聴という事はなくなります。
有害と判断した動画を報告できる
YouTube側で子供に有害な動画を除去しているとはいえ、完璧ではありません。
万が一、子供が有害な動画を見ていた場合、動画毎にYouTubeへ有害な動画であることを報告できます。
有害報告をした動画は自分のリストから24時間以内に消えるので繰り返し視聴されることがありません。
YouTubekidsの使い方
ダウンロードしてインストールしましょう

iOS⇒App store
Android⇒Google play

時間設定方法

↑画面右下のロックマークをタップします。

↑「タイマー」を選びます。

↑1分単位で時間設定できます。

↑実際にタイマーで設定した視聴時間が終わるとこんな画面がでます。
「時間だよ、またね!」
パスワード変更方法

↑「設定」をタップします。

↑「カスタムパスコードを設定」を選び、自分でパスコードを変更します。
これで親以外はロック解除できません。
有害動画の報告方法

↑実際の動画再生画面で、右上の部分をタップします。
※この画像は参考です。この動画は不適切なコンテンツではありません。

↑「報告」をタップします。

↑「不適切な音声」「不適切な映像」「その他」のどれかを選んでタップします。
これで不適切なコンテンツはリストに表示されなくなります。
まとめ
YouTube kidsは子供を有害な動画から守るだけではなく、時間と約束を守らせる訓練にもなります。
大切なわが子ですから、上手にテクノロジーに触れさせながら育てて行きましょう!
インターフェースも子供向きでとてもかわいいのでホントにオススメです。
↓↓↓子供の疲れ目にはコレをどうぞ↓↓↓