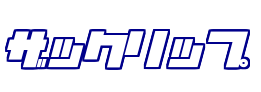こんにちはザックです。
少し前まで、Amazon、Google、Apple、Hulu、Netflixなどの動画配信サービスはスマホやiPadなどのタブレット端末から見るのが一般的でした。
最近は大型テレビも安くなってますので、自宅のテレビが50インチくらいある人も増えてきていますので、この大きな画面で動画配信サービスを楽しみたいというニーズも増えています。
実際に、IT最大手のAmazonとGoogleはそれぞれFire TVとChrome castというストリーミングデバイスを市場に投入して激戦となっています。
2017年にもAmazonでChrome castを販売しないということへのGoogleからの報復でFire TVでYou tubeが見れない様にするという事件があり、ユーザーは非常にガッカリしました。
現在では、Fire foxというブラウザアプリ経由でYou tubeが見れる様になっていますのでこれからYou tubeを大画面で楽しむためにFire TVを購入する人は安心してOKです。
このAmazonのFire TVシリーズの中でもっとも安いFire TV stickの開封から設定までの詳細を分かりやすく書いておきます。
Amazon echo dotの設定方法でもとまどいがありましたが、Fire TV stickの説明書も非常にシンプルです。
これから買う人と買ったあとに設定しようとしている人は参考にしてみてください。
Amazon echo dotの使い方|開封~設定まで分かりやすく解説
読みたいところだけ読むための目次
Fire TV stick 開封
まずは開封までの詳細です。
Fire TV stick 外観

届いた箱の外観です。
ゴルフボールは直径約4cmですので、ゴルフボール3.5個分くらいです。
非常にコンパクトです。

裏面はFire TVでできることが書いてあります。


↑箱上面の点線に沿ってテープをはがすと簡単に開けられます。
Fire TV stick 同梱物

↑中に入っているものです。
- 簡易説明書
- 本体
- 音声認識リモコン
- HDMI延長ケーブル
- microUSBケーブル
- ACアダプター
- 単4電池2個
HDMI延長ケーブルと単4電池が最初から入っているところが非常にうれしいです。
「HDMIが角度的に付けにくい」とか「電池買い忘れた!」なんてユーザーの声がAmazonには聞こえてるんですね。
スーパーユーザーフレンドリーです。
HDMI接続前の準備

↑同梱の電池を音声認識リモコンに入れましょう。

↑Fire TV stick本体にmicroUSBケーブルやHDMI延長ケーブルを付けましょう。
自宅のテレビに接続

↑自宅のテレビのHDMI端子に準備したFire TV stickを接続します。
ACアダプタ側はコンセントに挿しましょう。
※microUSBケーブルは1mもないので、コンセントが遠い場合は延長コードを準備しましょう。
これでハードの準備は完了です。
次はテレビ画面内での設定です。
Fire TV stick 設定方法
テレビ画面をHDMIに切り替えます。

↑最初にこんな画面が出てました。案内の通り「ホームボタン」を10秒長押ししました。

↑次はこんな画面です。これも案内の通りに「再生ボタン」を押しました。

↑言語の選択です。日本語は下の方にありますので、音声認識リモコンの下ボタンを押し続けて選択しましょう。

↑自宅などの接続できるWI-FIネットワークを選びましょう。

↑パスワードを入力したら、接続を選択して押しましょう。

↑セットワークに接続します。
無事にネットワークに接続すれば設定完了です。
まとめ
- Amazon TV stickはすぐに使える様に電池や延長ケーブルが同梱されている。
- 設定は、自宅のWI-FIにつなぐだけでOK
これで、大画面でたくさんの動画コンテンツを楽しむことができます。
Amazonプライム会員であれば、当然、AmazonプライムビデオやAmazonプライムミュージック、Amazonフォトなども大画面で楽しめます。
こんなもの買ったらまた寝る時間が無くなってしまいます。
現代人はやることが多過ぎますねホント。
最高に便利なサービスが多いですが、皆様もほどほどに。
Amazonの便利なサービス事業一覧まとめ アマゾンで出来ること
Amazonプライムビデオ おすすめSF映画10選 先ずはコレを見るべし